Jika windows XP anda sudah tidak bisa di operasikan lagi karena sebab tertentu (misal : kena virus, tidak bisa booting windows, dll). Ada baiknya sekarang anda mencoba untuk install ulang kembali sistem operasi windows XP anda tersebut. Untuk cara install ulangnya bisa anda lihat cara-caranya di bawah ini :
Berikut langkah-langkah Cara Install Ulang Windows XP :
Berikut langkah-langkah Cara Install Ulang Windows XP :
1. Siapkan CD WINDOWS XP
2. Siapkan CD DRIVER Windows XP
3. Atur bios terlebih dahulu agar prioritas bootingnya dimulai dari CD(DVD)-ROM, caranya:
a. Masuk ke BIOS dengan menekan tombol Del, atau F1,F2 atau tekan tommbol delete.
Pilih menu Advanced Settings, kemudian carilah ‘Boot Priority’ atau yang sejenis.
Pilih menu Advanced Settings, kemudian carilah ‘Boot Priority’ atau yang sejenis.
b. ubah pengaturanya, agar CDROM jadi urutan yang pertama kemungkinan pilihan ini ada 2 jenis
* menu ‘First boot priority’, ‘Second boot priority’ dll: Aturlah ‘First boot priority’ ke ‘CDROM’ dengan menekan tombol PgDn/Pgup (Page Down/Up) atau +/-.
Atur juga ‘Second boot priority’nya ke HDD0/HDD1.
* Jika menunya ‘Boot priority’: atur ke ‘CDROM, C, A’ atau ‘CDROM, A,
Atur juga ‘Second boot priority’nya ke HDD0/HDD1.
* Jika menunya ‘Boot priority’: atur ke ‘CDROM, C, A’ atau ‘CDROM, A,
C. dengan menekan tombol PgDn/Up. dan selanjutnya tekan F10 untuk save pengaturan BIOS. Selanjutnya tekan Restart komputer, dan trus tekan-tekan F8 atau F10 atau F12 untuk membuka menu booting dan masukan CD Widnows XP anda.
4. Tunggu beberapa saat sampai muncul tulisan “press any key to boot from CD” seperti tampilan Seperti gambar di bawah ini

5. Tekan ENTER atau sembarang tombol, lalu proses instalasi akan mengecek hardware komputer anda, kemudian akan muncul tulisan “windows setup” seperti gambar dibawah ini.
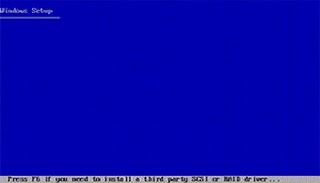
6. lalu file-file di dalam cd akan di load ke dalam komputer, kemudian akan muncul tampilan “welcome to setup” seperti gambar dibawah ini.

7. Tekan “ENTER” untuk menginstal windows xp, “R” untuk repair system windows yang sebelumnya pernah terinstal, “F3″ untuk keluar dari proses instalasi, lalu akan muncul (End User Licese Aggrement) seperti gambar di bawah ini.

8. Tekan “F8″ kemudian proses instalasi akan mencari dan membaca partisi hardisk anda, kemudian akan muncul semua partisi hardisk anda.

9. Pilih Partisi harddisk dan tekan “ENTER” untuk menginstal windows XP , jika anda membaca tutorial Dualboot Windows 7 dan Windows XP yang telah saya posting pilih partisi yang telah dibuat pada Windows 7 sebelumnya.

10. pilih pada format partition using the NTFS file system (Quick) dan tekan Enter.

11.Selanjutnya proses format secara otomasi berjalan seperti pada gambar dibawah ini

12. Setelah selesai format, kemudian windows akan ,menyalin file untuk proses instalasi, seperti gambar di bawah ini

13. Setelah proses penyalinan selesai, secara otomatis komputer akan melakukan restart seperti gambar di bawah ini, dalam hal ini untuk mempercepat proses restart, anda bisa langsung menekan “ENTER”

14. Setelah itu akan muncul loading windows seperti gambar di bawah ini

15. selanjutnya proses instalasi windows di mulai 1..2..3…GOoooo muncul layar seperti gambar di bawah ini

16. Selanjutnya akan muncul layar seperti gambar di bawah ini, klik next

17. Pada tahap selanjutnya anda isiskan nama dan organisasi anda disini anda cukup ketikan nama saja terserah anda dan klik next.

18. pada tahap selanjutnya masukan serial number Widnows XP anda, kemudian tekan “Next” selanjutnya akan muncul layar administrator, isi sesuai dengan keinginan anda. Lalu tekan “Next” maka muncul layar Date and Time Setting seperti gambar di bawah ini. Pilih zona waktu anda dan klik next.

19. Setelah itu proses instalasi windows delanjutkan, seperti gambar di bawah ini
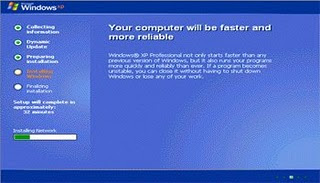
20. Jika muncul layar seperti pada gambar dibawah ini klik next

Selanjutnya akan muncul layar ” work group or computer Domain “,seperti gambar di bawah ini, jika komputer anda terhubung dengan sebuah domain, maka isikan nama domainnya, tapi jika komputer anda stand alone, maka pilih radio button yang paling atas dan isikna “WORKGRUP”, lalu tekan “Next”.
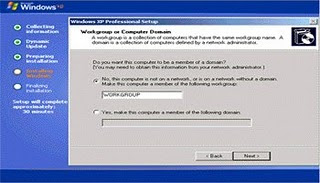
21. Selanjutnya akan muncul display setting, seperti gambar di bawah ini, klik “OK”
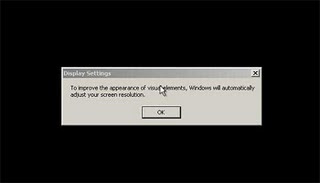
Kemudian windows akan mendeteksi tampilan optimal dari PC anda, seperti terlihat pada gambar di bawah ini, Klik “OK” kembali.
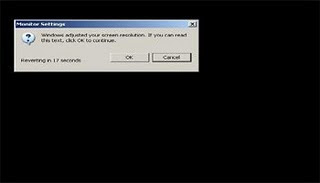
22. Kemudian muncul loading jendela windows seperti gambar di bawah ini
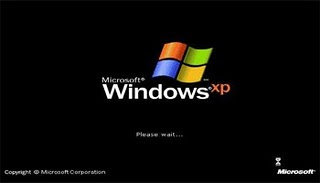
dan anda akan dibawa masuk ke dalam windows untuk pertama kalinya seperti terlihat pada gambar di bawah ini, tekan “Next”.

23. Selanjutnya akan muncul layar “Help Protect Your PC”, seperti gambar di bawah ini, kemudian pilih “Not Right Now” lalu tekan “Next”
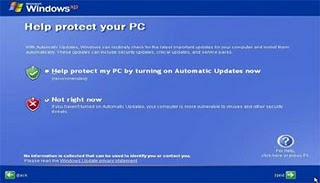
24. dan pada tahap tahap selanjutnya klik Next sampai anda pada tampilan jendela berikut ini
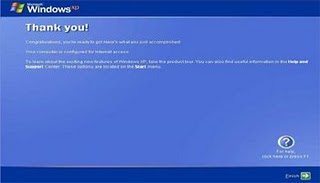
Proses instalasi windows selesai, klik “finish”, untuk masuk pada Widnows XP anda. untuk tahap selanjutnya anda install Driver Widnows XP anda dan perangkat pendukung lainya.
sumber,http://adesyams.blogspot.com/2009/07/cara-instalasi-windows-xp.html.
Posting Komentar untuk "Cara Install Ulang Windows XP"
monggo komentar
Posting Komentar